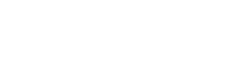We have several clients from different industries. They’ve seen their competitors established on search engines like Google, Bing, etc. They’ve noticed how their competitors search frequently as a certain keyword or search query is typed.
Our clients want to be up there too and fast! We’ve made this happen for them. As an SEO company, our technical SEO team specializes in making sure that your business becomes a renowned brand across a wider and relevant target audience.
We have many tactics on how we can rank your business, all based on the experience and expertise we’ve gained over the years. Today, we’ll reveal one tactic that never fails and always gets you out there, exposed to your audience.
We’re talking about the process of getting your business verified on Google. In this blog, we’ll take you through the steps to claim your Google knowledge panel. It’s simple, straightforward and quick.
How to claim your Google knowledge panel?
Do you have a business setup? Then claiming your Google knowledge panel is essential. This is to gain access to performance insights, put your business on the map, receive permission to edit your company profile information, get notified via emails, and many more benefits.
Here’s how it goes!
If you own local business at a particular location or within a designated service area, you can create a ‘Google Business Profile’ to establish your presence on Google Search and Maps.
Getting verified on Google is important and so you’ve been planning to do it for a long time. The problem is that you don’t have the time to allot for this task.
Our SEO company has an expert team, especially dedicated to complete such technical SEO activities. However, we also know that it doesn’t take much time, so here’s sharing the process with you.
- Go to Google Search and search for yourself or the business you represent and look for its knowledge panel.
- When you find your knowledge panel, there will be an option in the About section at the bottom that reads ‘Claim this knowledge panel’. You will click it to proceed with further steps.
- If you are searching for yourself or your business via your mobile, click the menu icon to claim the knowledge panel.
- Review the information that has been mentioned about you or your business.
- You need to sign in to one of the official sites or the profiles listed for your business, like YouTube, Search Console, Facebook, or Twitter.
If Google cannot identify any sites associated with your business or entity, you will receive a notification to provide more information to be verified.
It’s time to add new users
Once you’ve been verified, the next set of tasks begin. You can add users as authorized representatives. For this, you can visit the ‘Manage Users’ site and add people to your account and then click start now.
There’s even a method to switch accounts. Simply move over to the dropdown menu next to your profile image. Here, you can select the account you wish to manage, and then click ‘Add new user’.
To add a new user, you must enter the Google email address of that user. Select the role and responsibility of the newly added user so they get necessary permissions to manage your account. Once this is done, click Invite.
To show you the types of permission levels users can be granted:
- Manager: A manager role can recommend changes or edits to the knowledge panel, and add or remove users.
- Owner: The owner is the primary user on the account, and has the same permissions as the manager/s.
- Contributor: The contributor can simply contribute by recommending changes to the knowledge panel. However, they cannot carry out the edits on their own authority.
How to manage permissions on your verified account
If you want to manage permissions, the first thing is that you need to be the manager to do so. Only then can you remove or change the permissions of an existing user.
Under the prompt icon of “Add people to this account,” you will get an option to click ‘Start now’. A remove user option is also available in the case the person is no longer associated with your business or has been assigned a different role.
What happens when you require third-party verification?
If you confirm and verify that you are managing an online presence using Twitter or Facebook, Google will automatically store this association between your accounts.
At the same time, if you wish to remove this association, you can do the following:
- Move over the Webmaster Central control.
- Click the Twitter or Facebook account that you want to remove in the list of properties you own.
- You will find an “Action” column, click the ‘Unverify’ option.
What to do when you experience troubleshooting issues
You can always connect with Google’s representative when experiencing issues with your knowledge panel account. Alternatively, our SEO company can handle these issues, while you focus on your business.
- The information content on the knowledge panel is mixed with another of the same or similar name.
- The knowledge panel is displaying the incorrect websites or profiles.
- You receive an error notification that your knowledge panel is already managed by someone else. You’ve also checked with your team to check if they have access.
Our technical SEO team can manage these troubleshooting issues for you.
Furthermore, if you receive an error suggesting that you are not signed in to an associated account; double check to see if you’re using the correct Google Account. Make sure that the Google account is associated with the site or company profile.
You can also add an owner to a topic’s website, or transfer ownership of a YouTube channel.
We know how technical things can get, and there’s simply no time for business owners to get these significant tasks sorted. Your internal team may not be as equipped or quick as they need to be for this job as it may not pertain to their expertise. Why not reach out to our SEO company to help claim your Google knowledge panel today?